Intel 推出將 CPU、DRAM、Wi-Fi、Bluetooth 等都集成在一體的 Compute Element 產品線,讓使用者可以依據不同應用更換合適的 Compute Element 產品,希望藉由此種模組化架構設計,可以讓使用者專注在應用開發上。因此,本篇博文就一步步介紹如何安裝 Windows 10 於 Compute Element,讓您可以節省 Study 安裝 Windows 10 的時間。
本文同步刊載至大大通: https://www.wpgdadatong.com/getBlogDetail?BID=B0920
一、製作具有 Windows 10 安裝程式的 USB Storage
1. 於 Microsoft 官網下載 Windows 10 installation media tool。
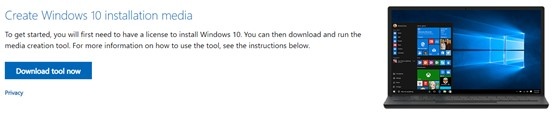
2. 插入 USB Storage ( 建議要有 8GB 的儲存空間 )。
3. 執行 「MediaCreationTool1909.exe」。
4. 點擊「接受」。
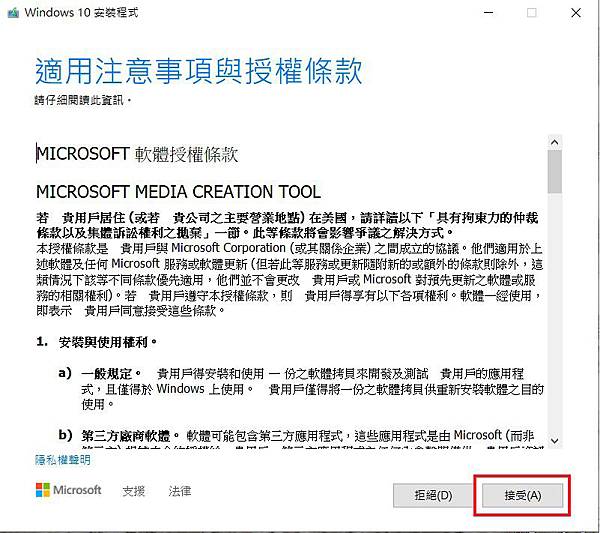
5. 選擇「建立另一部電腦的安裝媒體」,並點擊「下一步」。

6. 選擇語言、版本、架構後,點擊「下一步」。
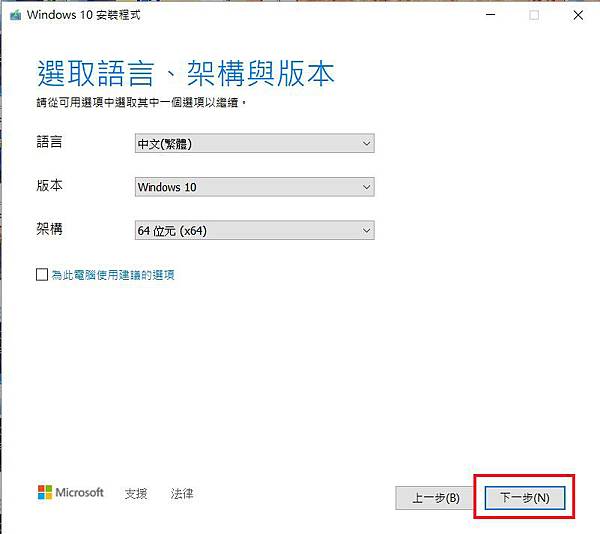
7. 選擇「USB 快閃磁碟機」後,點擊「下一步」。
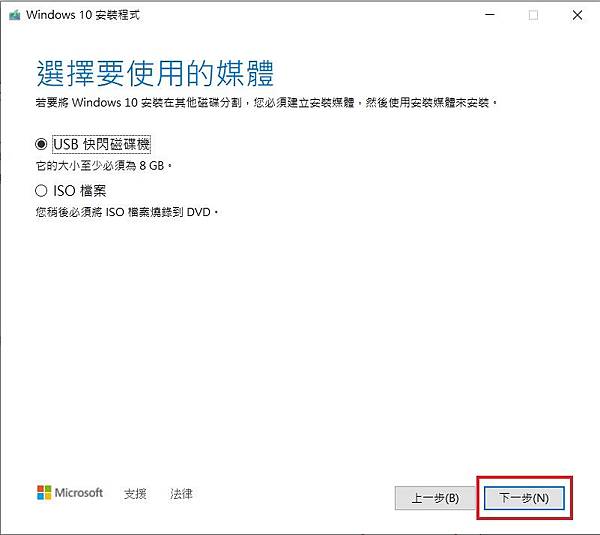
8. 選擇欲製作的 USB 快閃磁碟機後,點擊「下一步」。
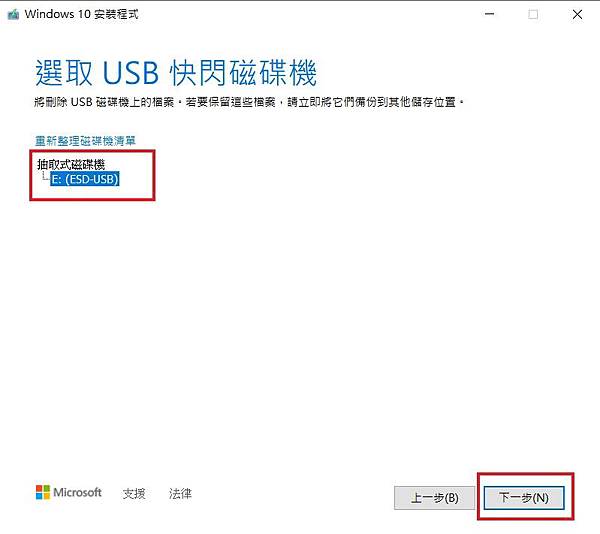
9. 等待 USB 快閃磁碟機被製作完成。
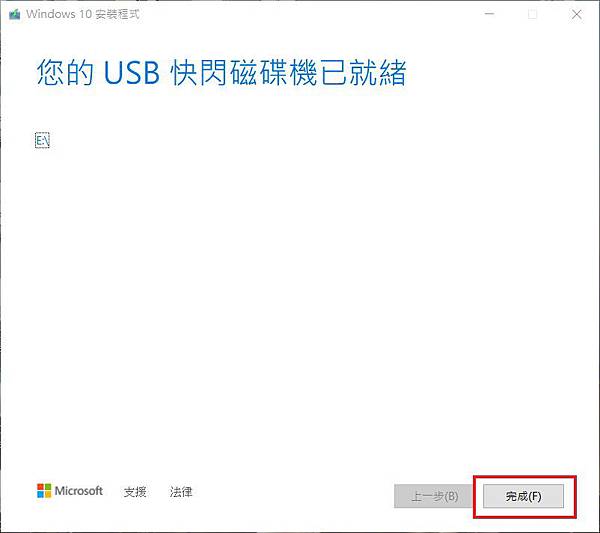
二、安裝 Windows 10 於 Intel Compute Element
1. 安裝環境介紹:
- Intel Compute Element: CM8i3CB。
- Intel Butler Beach with Thermal Solution。
- 120GB SSD ( 因為 CM8i3CB 沒有內建儲存空間)。
- 鍵盤與滑鼠。
- 具備 HDMI 輸入的螢幕。
- 第一步製作的 USB of Windows 10 installs media。
- Adapter (19V, 3.42A)。

2. 安裝流程
2.1. 將 Intel Compete Element 上電。
2.2. 選擇語言、時區及貨幣等格式、鍵盤與輸入法,然後點擊「下一步」。
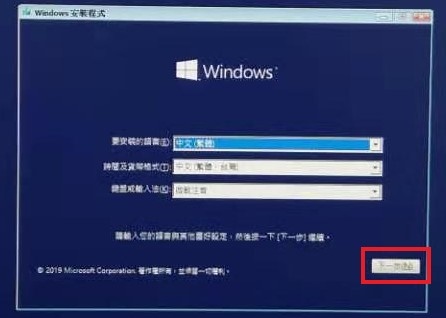
2.3. 點擊「立即安裝」。
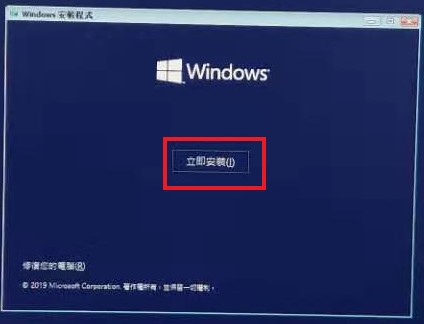
2.4. 點擊「我沒有產品金鑰」。
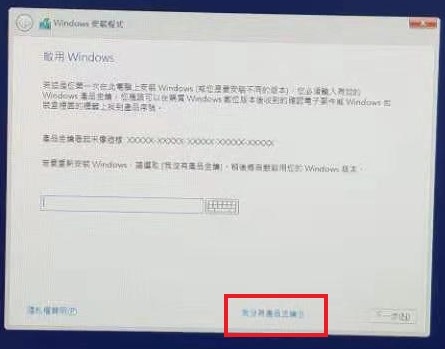
2.5. 選擇欲安裝的 OS 版本,然後點擊「下一步」。
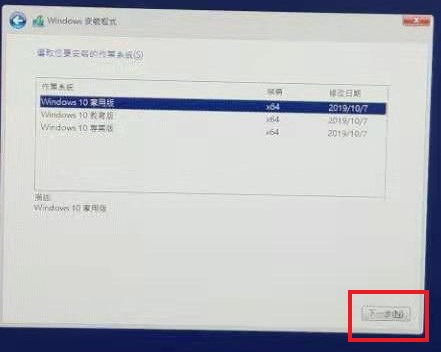
2.6. 勾選「我接受授權條款」,然後點擊「下一步」。
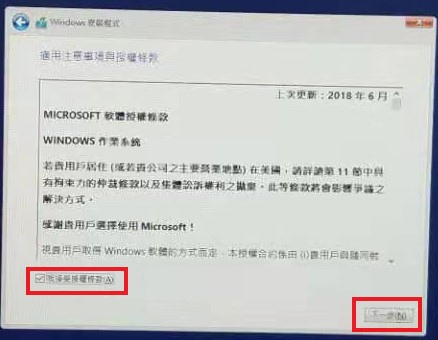
2.7. 點擊「自訂:只安裝 Windows」。
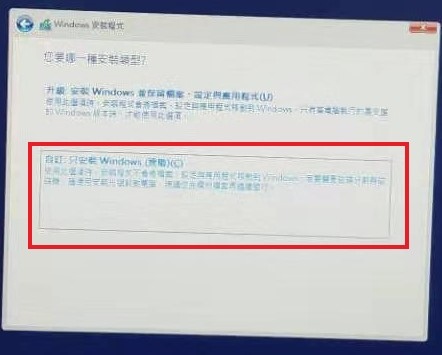
2.8. 點擊「下一步」。
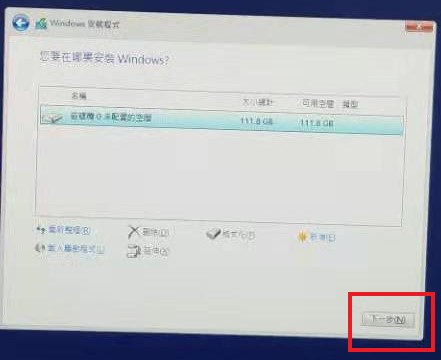
2.9. 等待安裝完成,然後拔除 USB 快閃磁碟機。
2.10. 選擇區域,然後點擊「是」。
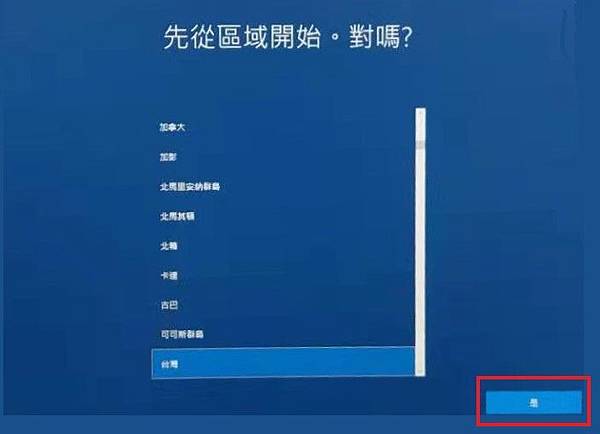
2.11. 選擇鍵盤設定值,然後點擊「是」。
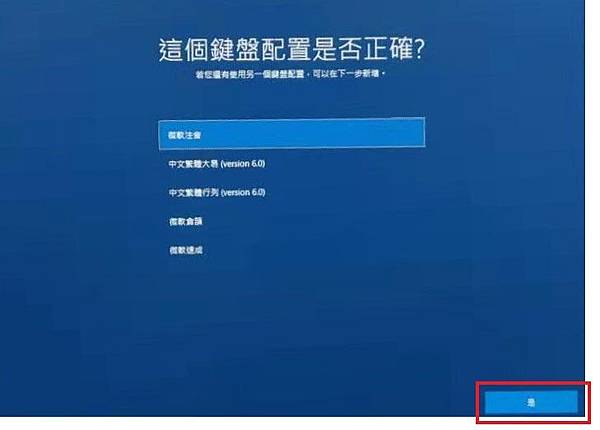
2.12. 點擊「跳過」。
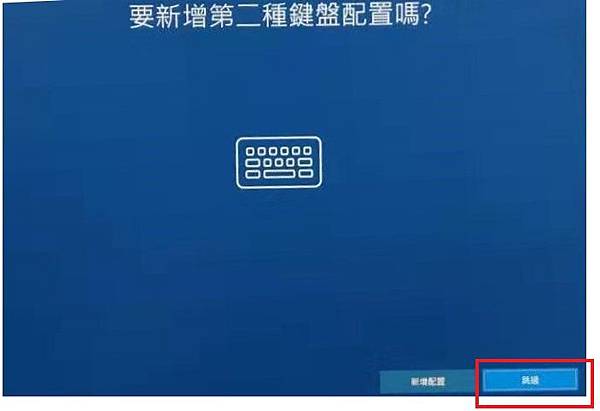
2.13. 點擊「我沒有網際網路」。
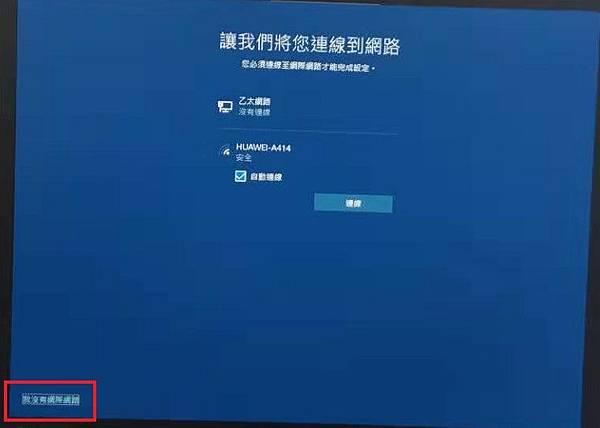
2.14. 點擊「繼續進行有限的安裝」。
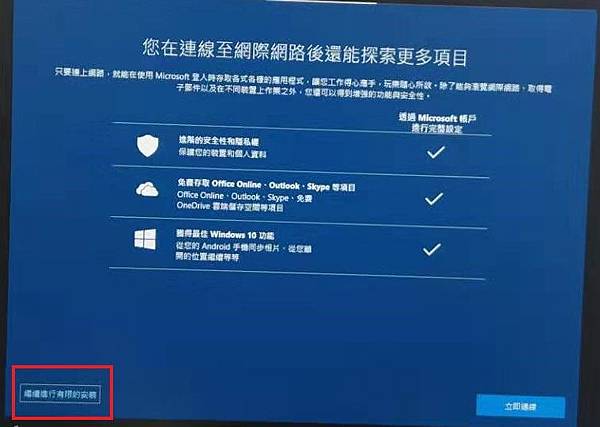
2.15. 輸入使用者名稱後,點擊「下一步」。
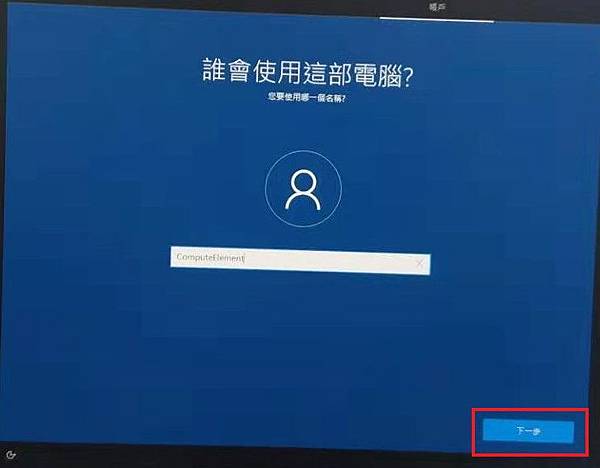
2.16. 輸入密碼後 ( 也可以不填 ),點擊「下一步」。
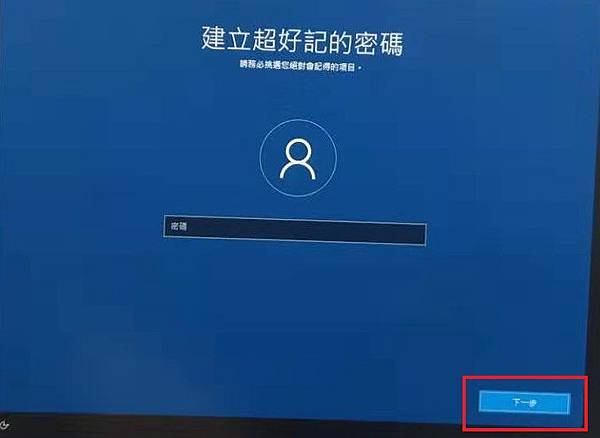
2.17. 點擊「否」。
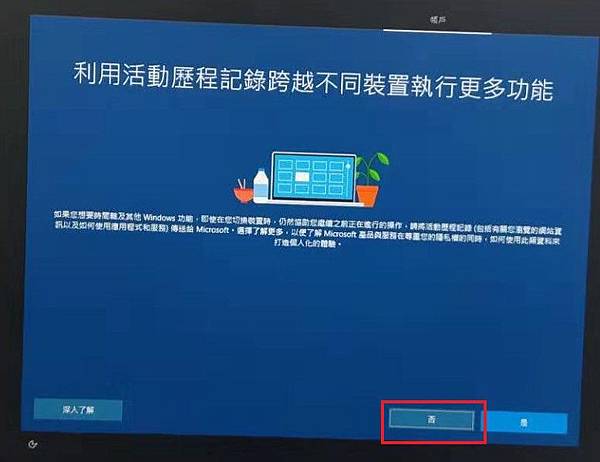
2.18. 點擊「接受」。
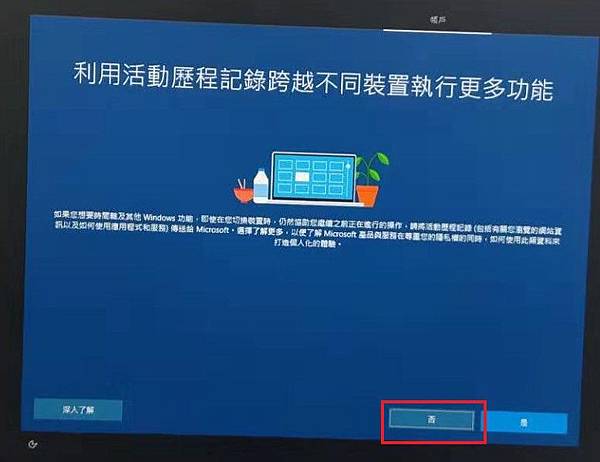
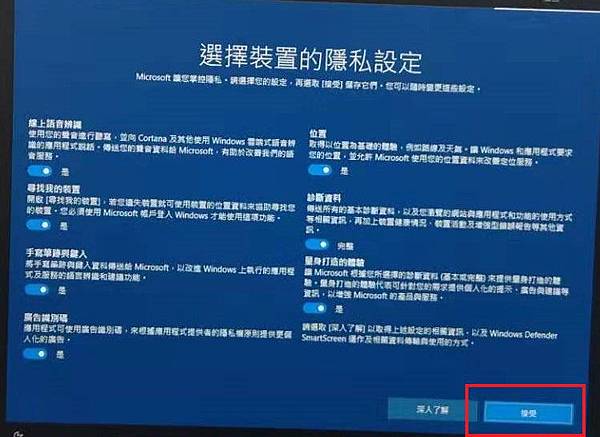
2.19. Windows 10 至此安裝完成!
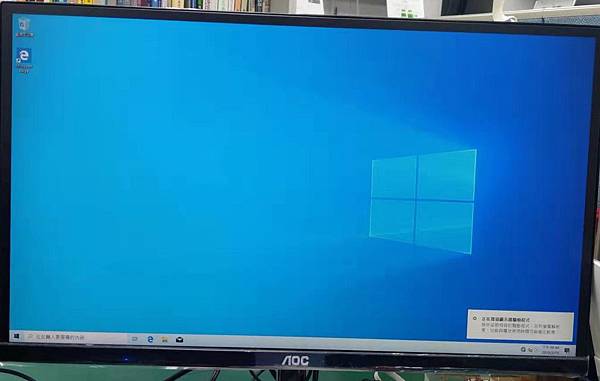


 留言列表
留言列表 Friend - LHU
Friend - LHU 
